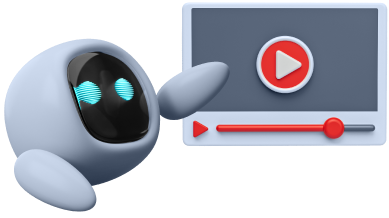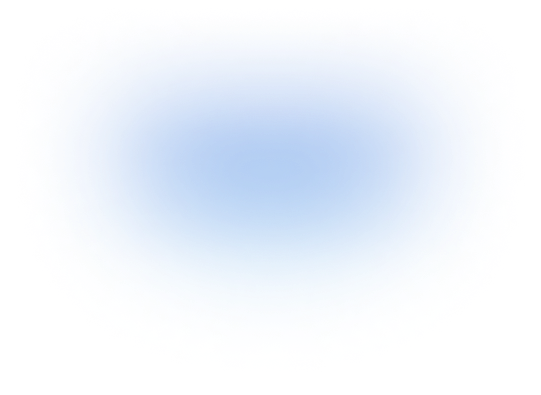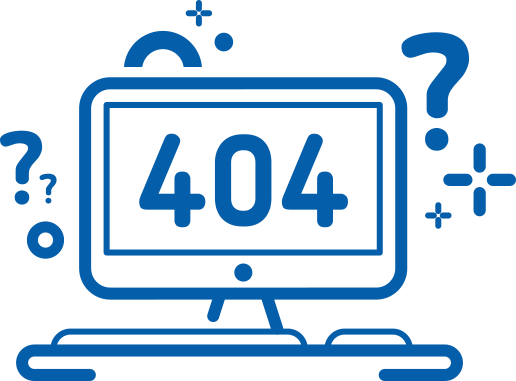 Google Tasks съществува около десет години. Докато електронните списъци със задачи са чудесни за поддържане на добра организираност, опитът на Google винаги се е чувствал като незавършен. Без официална мобилна версия, трябваше да изтеглите приложение на трета страна, за да получите достъп до задачите си от вашия смартфон или таблет, или да изтеглите мобилната версия на Gmail в браузъра.
Google Tasks съществува около десет години. Докато електронните списъци със задачи са чудесни за поддържане на добра организираност, опитът на Google винаги се е чувствал като незавършен. Без официална мобилна версия, трябваше да изтеглите приложение на трета страна, за да получите достъп до задачите си от вашия смартфон или таблет, или да изтеглите мобилната версия на Gmail в браузъра.
Най-накрая Google видя светлина в тунела и пусна специално приложение за задачи както за Android, така и за iOS. И както отбелязахме впредишната публикация, Tasks вече има своя отделна секция от дясната страна на самия Gmail, което е доста по-добро изпълнение от прозореца "Tasks", който приличаше повече на чат в предишните версии на Gmail, и можеше да се ползва от скрито меню в интерфейса на Gmail.
Ето един бърз поглед какво може да предложи мобилното приложение (и какво пропуска):
Задачите се настройват лесно на вашия смартфон
Тъй като вероятно имате профил в Google (в противен случай няма да ви е грижа толкова много за Google Tasks), настройването на мобилното приложение е лесно. В iOS трябва само да го свалите, да изберете профила в Gmail, с който искате да се свържете, и да разрешите на Tasks да ви изпраща известия.
Добавянето и синхронизирането на задачите е също толкова просто
Чудесният и чист интерфейс на Tasks ви улеснява да правите това, което приложението изисква от вас: добавяне на задачи към различни списъци. Приложението ви позволява да въведете подробности за вашите задачи и по-важното е, че те показват всички тези подробности директно във всеки от вашите списъци.
Мислете за списъците със задачи като за различни видове бележки – тези, които използвате за вашия списък за пазаруване, за ежедневния си ту-ду лист, или за записване на важни номера или факти, до които трябва да имате бърз достъп.
Можете да създадете безкраен брой нови списъци със задачи – ограничение няма. Това може да стане като докоснете иконата на приложението в долния ляв ъгъл и изберете “Create new list”. Този екран също така превключва между вашите различни Gmail акаунти, ако искате да следите различни неща във всеки от тях.
След като имате списък, добавянето на нова задача е толкова лесно, колкото натискането на големия син бутон "Create a new task". След като сте готови, просто трябва да натиснете "Save". Това е всичко.
Ако искате да сте малко по-фенси и да добавите допълнителни подробности към задачата си, просто докоснете иконата с плюс. Когато го направите, докоснете иконата с три реда и ще можете да добавите малко описание към задачата си (ако името на задачата ви не е достатъчно, за да си спомните). Можете също така да зададете дата за напомняне за задачата, като кликнете върху иконата на малък календар с отметка.
След като запазите задачата си, можете да редактирате данните, да настроите датата на напомняне или да добавите специални подзадачи в случай, че първоначалната задача ви има няколко допълнителни задачи.
Лесно е да преместите задачи от един списък с таскове към друг – просто кликнете върху падащото меню над името на задачата, когато го включите от списъка с задачи. Имайте предвид, че всяка задача може да бъде само в един списък. Без мултитаскинг.
Какво липсва?
Въпреки че няма как да не оценим простотата на Google Tasks е странно, че инструментът на Google пропуска няколко полезни функции, които са стандарт за всяко приложение за управление на задачи: добавяне на местоположение към дадена задача, задаване на задача за повторение по определен график или вид приоритетна задача. Освен това не можете да оцветите таскове в различни цветове или да им сложите миниатюрни икони.
Също така не можете да добавяте снимки или видеоклипове към тасковете. Това не е най-големият проблем, тъй като не можете да го правите и в популярни приложения като Todoist, но би било чудесно да можете имате такава опция като допълнителна информация за дадена задача, ако е необходимо.
Би било много добра идея Google да ви позволява да свържете бележка Keep към задача или обратно.
Създаването на task-ове от имейлите е лесно и в новия интерфейс на Gmail: Просто отворете Tasks в дясната странична лента. След това можете да редактирате името и детайлите на задачата, а имейлите, които сте изтеглили, ще се свържат със задачата.
Свързани публикации: Приложението Google Tasks стартира: 5 неща, които трябва да знаете